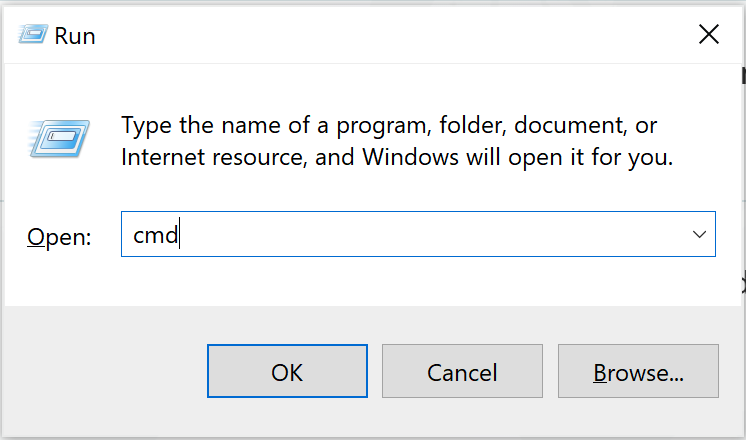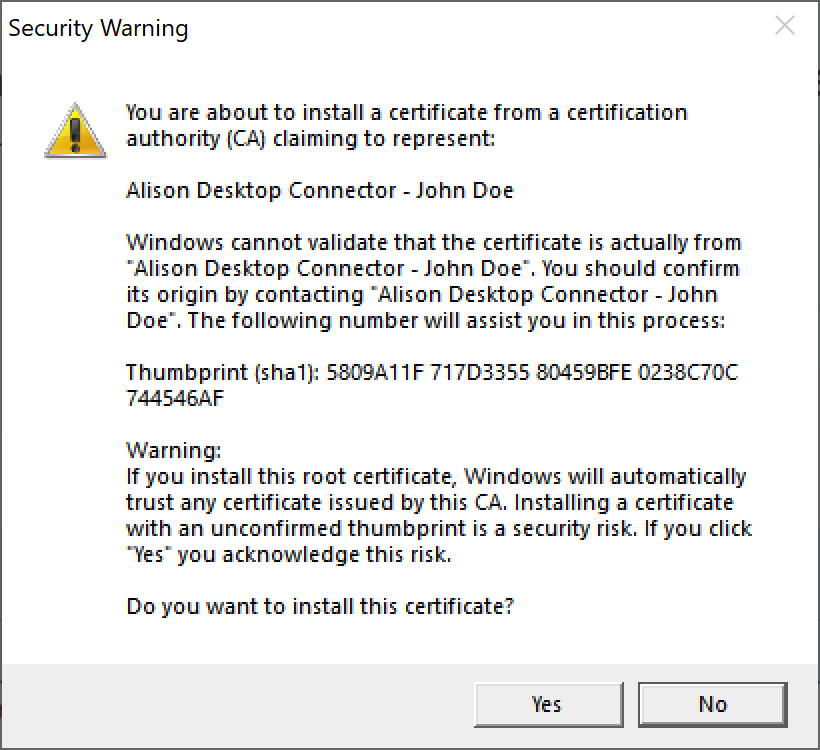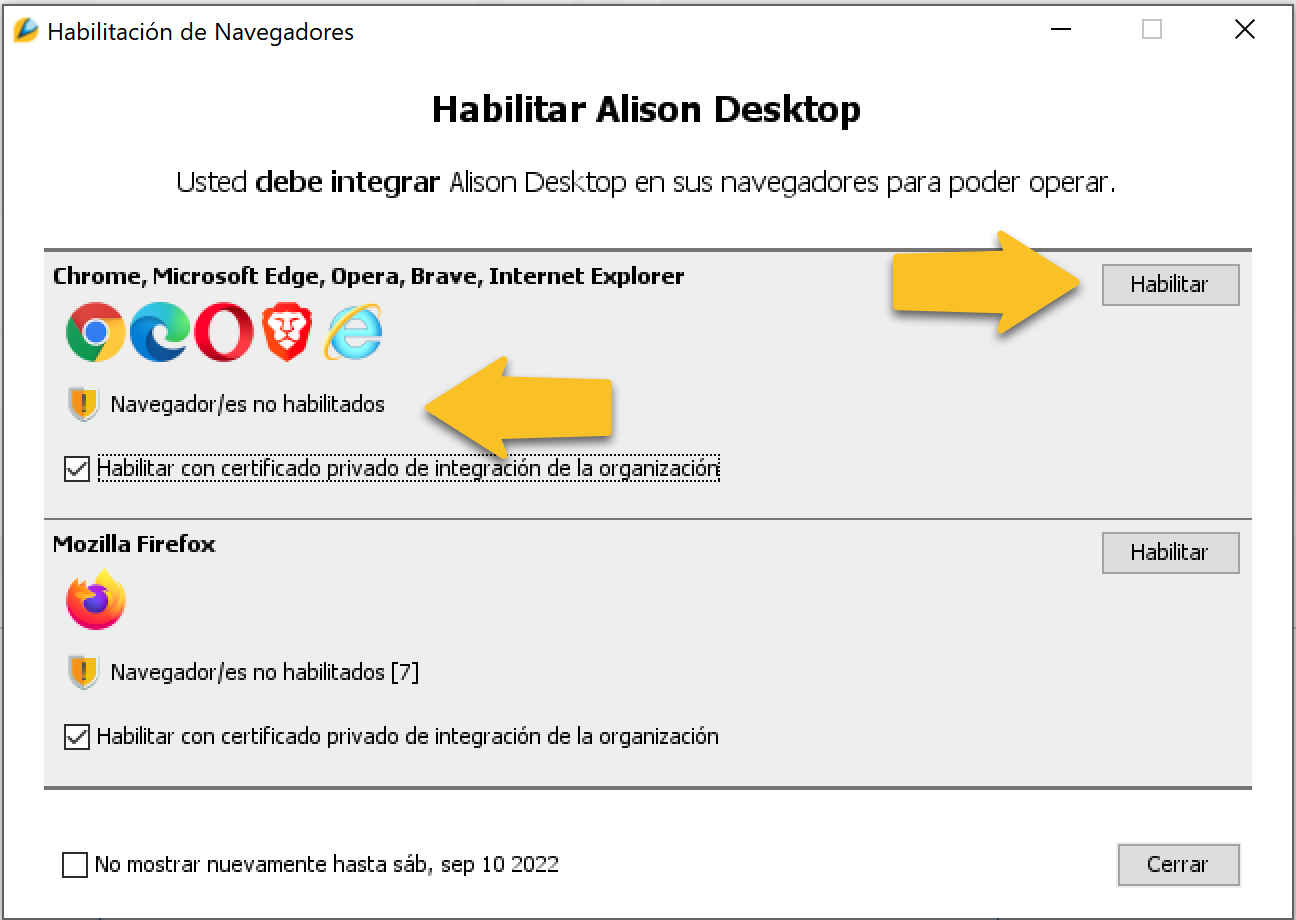\uD83C\uDF31 Instrucciones para integrar (Chrome/Edge/Brave)
Siga las siguientes instrucciones si AD / DDC no puede habilitarse automáticamente con su propia opción.
1️⃣ Abrir consola de comando
Presionar la tecla [Windows] + R y abrir el Command Prompt
2️⃣ Ejecutar comando para habilitar
Ejecute el siguiente comando entro de la consola abierta en el paso anterior.
| Code Block |
|---|
certutil -addstore -user "ROOT" .alison-desktop/connector/AlisonConnector.crt |
3️⃣ Confirmar instalación de certificado
Aceptar el mensaje de alerta presentado por Windows.
4️⃣ Verificar habilitación
Cierre los navegadores e ingrese al asistente. Debe llegar al final tal como se muestra en la imagen.
🥳 Navegador Habilitado / Deshabilitado
Si usted ha tenido que habilitar manualmente la aplicación y no por medio de la opción que tiene includida dentro de la misma, entonces es probable que tampoco detecte se que encuentra habilitada después de realizar estas instrucciones.
La manera apropiada de verificar la hablitación es ingresar al su asistente desde donde descargó la aplicación o ingresar al asistente general tal como se muestra en el paso 4.
| Info |
|---|
Nota: si encuentra que esta información contiene algún error, o es incompleta, por favor comunicarse con soporte@certisur.comMuchas gracias. |